Создай воздушный замок в Фотошоп
Итоговый результат:

Использованные изображения:
Облака (ссылка, ссылка)
Пейзажи (ссылка, ссылка)
Небо (ссылка)
Замок (ссылка)
Создайте новый документ в программе Photoshop. Вставьте изображение неба.

Продублируйте слой с небом. Примените к нему автоконтраст, перейдя Image>Adjustments>Auto Contrast (Изображение>Коррекция>Автоконтраст). Установите Blending Mode (Режим наложения) дублированного слоя на Overlay (Перекрытие), Opacity (Напрозрачность) уменьшите до 45%.

Объедините оба слоя с небом и продублируйте получившейся слой.
Соедините слои с небом по краю, как на картинке ниже. Снова объедините
слои с небом.
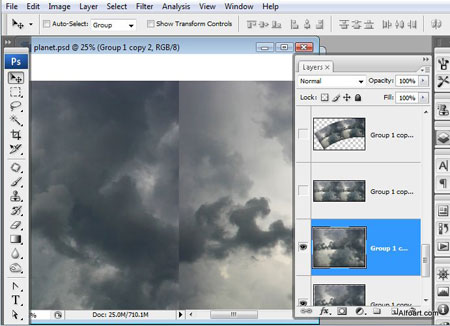
Для соединения краев неба выберите инструмент Patch tool  (Заплатка) и выделите ту область, которую вы хотите восстановить, а затем в верхней панели инструментов выберите Source (Источник).
Перетащите границу выделенной области в район, из которого вы хотите
выбрать часть изображения. Когда вы отпустите кнопку мыши,
первоначально выделенная область заполнится выбранными пикселями. (Заплатка) и выделите ту область, которую вы хотите восстановить, а затем в верхней панели инструментов выберите Source (Источник).
Перетащите границу выделенной области в район, из которого вы хотите
выбрать часть изображения. Когда вы отпустите кнопку мыши,
первоначально выделенная область заполнится выбранными пикселями.
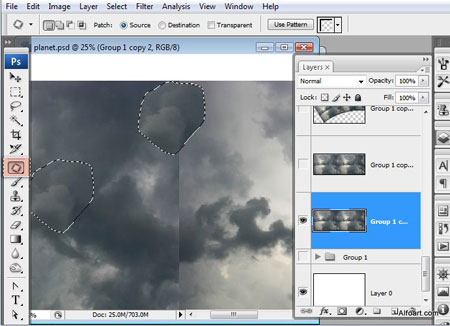
Повторите этот шаг несколько раз, чтобы охватить всю границу облаков.
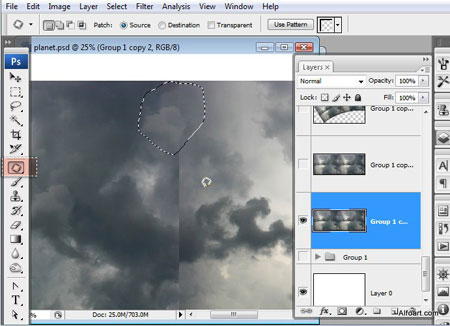
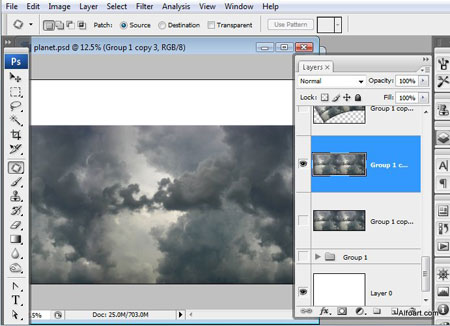
Далее примените для слоя с небом Edit>Transform>Warp (Редактирование>Трансформирование>Деформация), чтобы получилось, как на изображение ниже:

Масштабируйте слой с небом, перейдя Edit>Transform>Scale (Редактирование>Трансформирование>Масштабирование), далее поверните его на 10 ° влево.
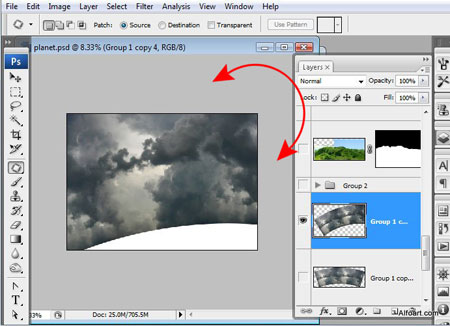
Вставьте изображения пейзажей:
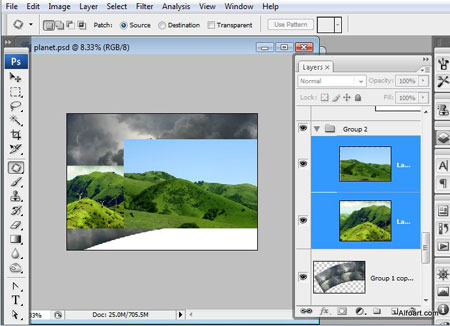
Объединить их вместе.
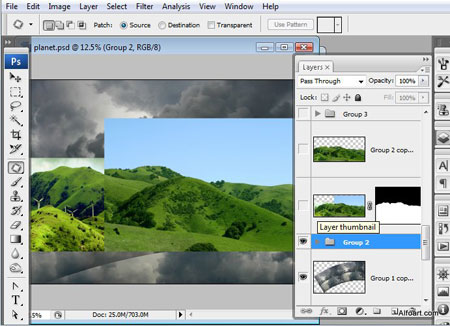
Удалите края между двумя изображениями пейзажей с помощью Patch Tool  (Заплатка), как и в предыдущих шагах. Сотрите области неба. Добавьте Layer Mask (Заплатка), как и в предыдущих шагах. Сотрите области неба. Добавьте Layer Mask  (Маска слоя) и при помощи черной кисти закрасьте части неба. Подкорректируйте линию горизонта при помощи мягкой полупрозрачной кисти. (Маска слоя) и при помощи черной кисти закрасьте части неба. Подкорректируйте линию горизонта при помощи мягкой полупрозрачной кисти.
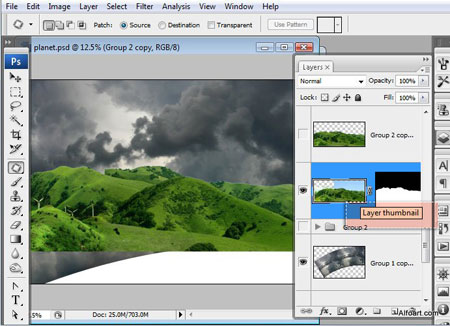

Продублируйте слой с пейзажами и примените к нему Edit>Transform>Flip Horizontal (Редактирование>Трансформирование>Отразить по горизонтали). Присоедините дублированный слой к оригинальному с левой стороны. Объедините оба слоя вместе и соедините края при помощи Patch tool  (Заплатка), как в шагах ранее. (Заплатка), как в шагах ранее.

У вас должно получиться что-то вроде этого:
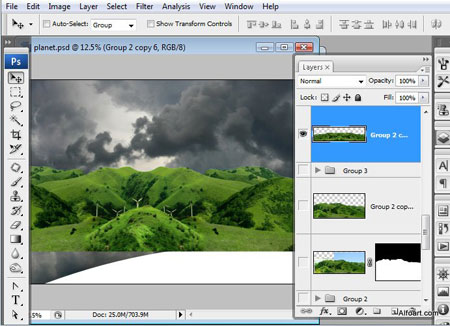
Перейдите Edit>Transform>Warp (Редактирование>Трансформирование>Деформация):
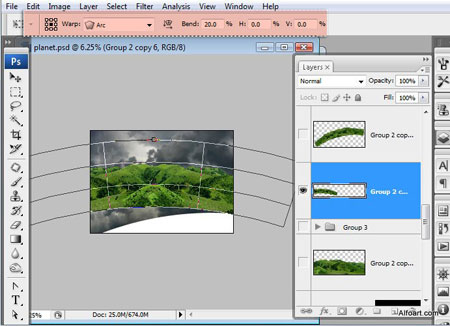
После преобразования поверните слой с пейзажем немного влево.

Добавьте Layer Mask  (Маска слоя) к слою с пейзажем и при помощи мягкой кисти с Opacity (Непрозрачность) 18% пройдитесь по горизонту. Вы можете удалить лишние части при помощи Patch tool (Маска слоя) к слою с пейзажем и при помощи мягкой кисти с Opacity (Непрозрачность) 18% пройдитесь по горизонту. Вы можете удалить лишние части при помощи Patch tool  (Заплатка). (Заплатка).
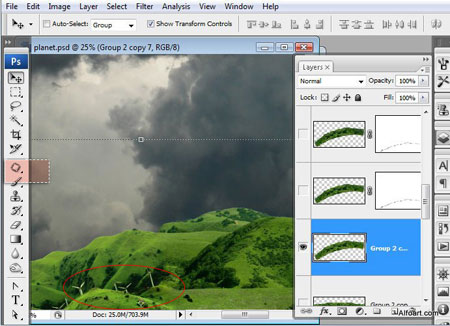
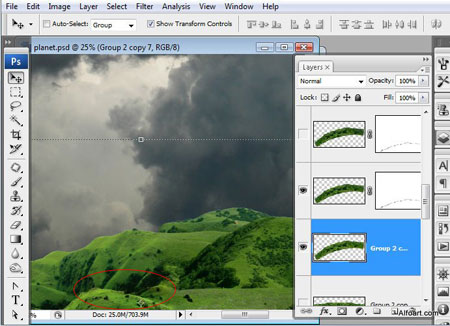
Выберите Quick Mask  (Быстрая маска) и выберите большую мягкую кисть и нарисуйте пятно, как на рисунке ниже: (Быстрая маска) и выберите большую мягкую кисть и нарисуйте пятно, как на рисунке ниже:
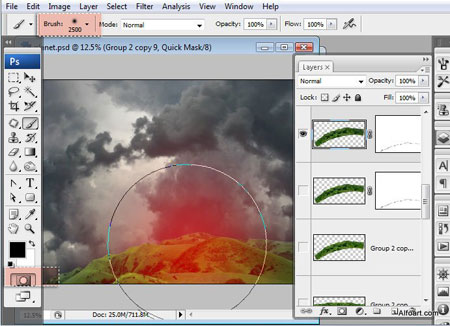
Нажмите Quick Mask  (Быстрая маска) снова. Вы получите выделенную область вокруг пятна. (Быстрая маска) снова. Вы получите выделенную область вокруг пятна.
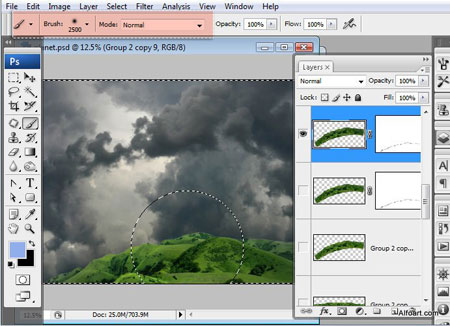
Не убирая выделение перейдите Image>Adjustments>Hue/Saturation (Изображение>Коррекция> Цветовой тон/насыщенность).
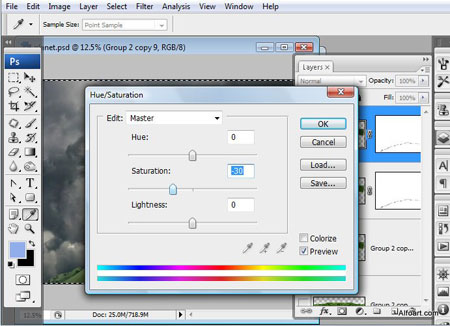
Подкорректируйте Levels (Уровни) с настройками, как ниже:

Продублируйте слой с небом и разместите его над слоем с пейзажем.
Поверните слой с небом для получения зеркального отражения. Находясь на
слое с пейзажем перейдите Select>Load Selection (Выделение>Загрузить выделение). Вернитесь на слой с небом, создайте Layer Mask  (Маска слоя) и удалите лишние области. (Маска слоя) и удалите лишние области.


Поменяйте Banding Mode (Режим наложения) созданного слоя на Overlay (Перекрытие) с Opacity (Непрозрачность) 65%.

Создайте новый слой белого цвета над оригинальным слоем с небом. Перейдите Filter > Distort > Lens Correction > Set Vignette > Amount > Darken (- 40) (Фильтр>Искажение> Коррекция дисторсии >Виньетка>Эффект>Затемнение (-40)). Banding Mode (Режим наложения) созданного слоя поменяйте на Multiply (Умножение) с Opacity (Непрозрачность) 85%.

Откройте изображение с замком.

Вырежьте замок из фона.
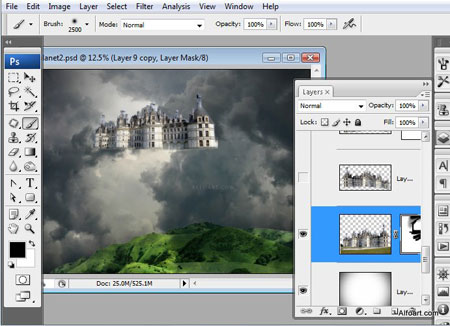
Примените Edit>Transform>Warp (Редактирование>Трансформирование>Деформация), как в предыдущих шагах.
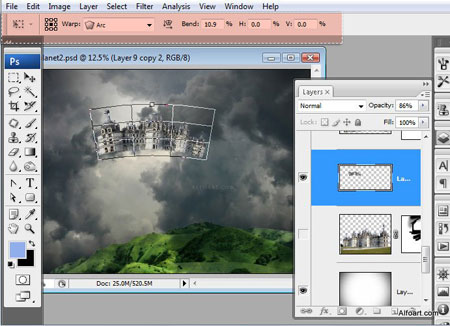
Уменьшите Opacity (Непрозрачность) до 90-88%. Создайте Layer Mask  (Маска слоя) и обработайте мягкой кистью края замка (Opacity (Непрозрачность) около 30%). (Маска слоя) и обработайте мягкой кистью края замка (Opacity (Непрозрачность) около 30%).
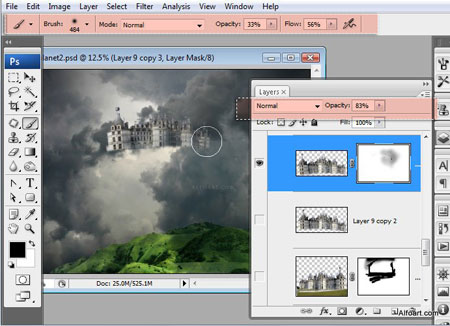
Загрузите изображение облака.

Перейдите в Channels Palette (Панель каналов) и активируйте красный канал. Дублируйте его.
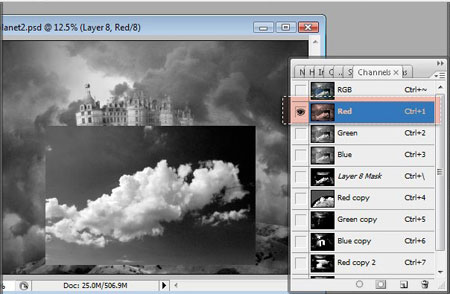
Удерживайте активным красный дублированный канал. Перейдите Image>Adjustments>Levels (Изображение>Коррекция>Уровни). Переместите левый черный маркер и белый правый маркер к центру. Получится черно-белый контраст.
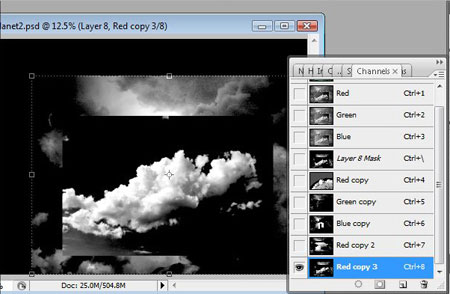
Загрузите выделения для этого канала (переместите курсор к миниатюре канала, нажмите Ctrl + Enter).

Вернитесь к Channels Palette (Панель каналов) и активируйте RGB канал. Выберите Layer Mask  (Маска слоя) для отделения облаков от фона. (Маска слоя) для отделения облаков от фона.
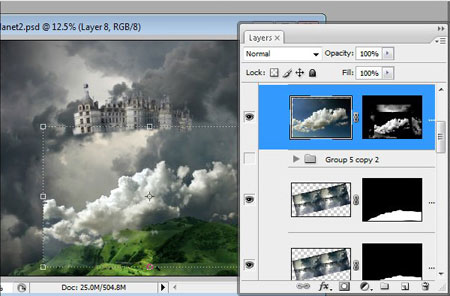
Перейдите Edit>Transform>Scal (Редактирование>Трансформирование> Масштабирование) и переместите облако вверх.
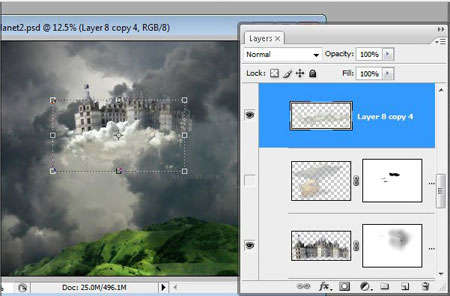
Вставьте другое изображение облака и отделите его из фона, используя предыдущие шаги.
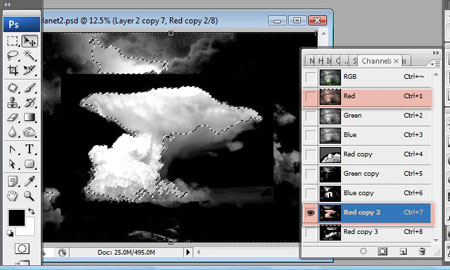
Разместите это облако ниже слоя с пейзажем.
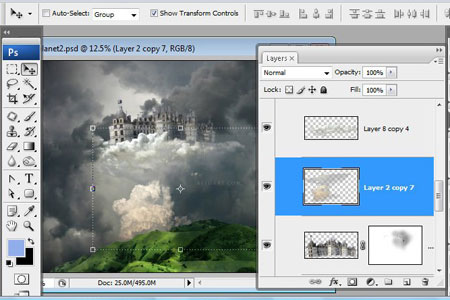
Теперь создайте радугу. Для этого используйте инструмент Pen Tool  (Перо). (Перо).
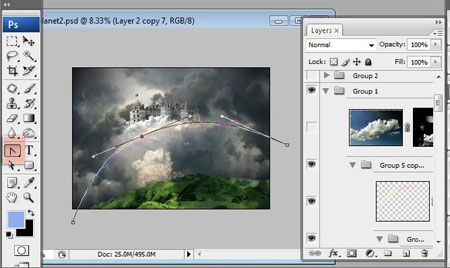
Настройте кисть: диаметр – 2 пикселя, dynamic shape (динамика формы), белый цвет. Вернитесь к Pen Tool (Перо) кликните правой кнопкой мыши, выберите Stroke Path > Brash (Выполнить обводку контура>Кисть). Выберите Simulate Pressure (Имитировать нажим).

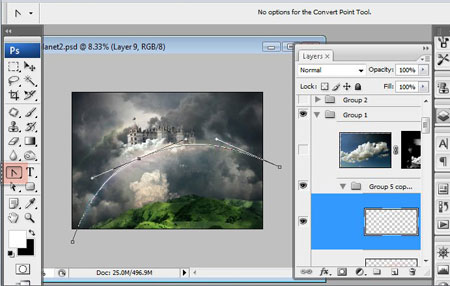
Вернитесь в RGB канал. Выберите Layer palette (Палитра слоев) и нажмите на Layer Mask  (Маска слоя). (Маска слоя).

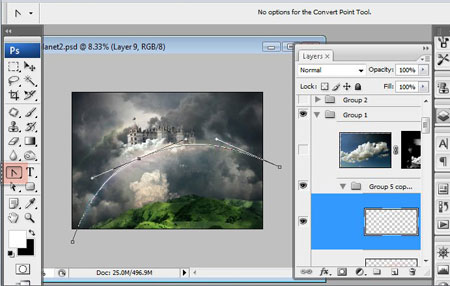
У вас должна получиться белая радуга.
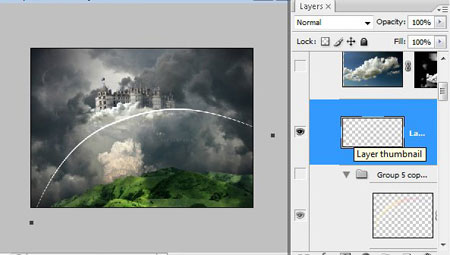
Установите Fill (Заливка) 0% и примените Gradient Overlay (Наложение градиента).
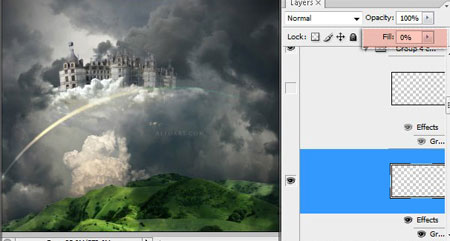
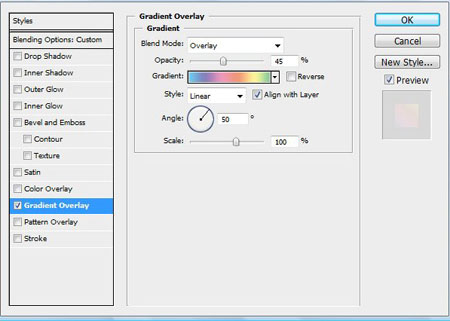
Дублируйте слой с радугой и примените к нему Filter> Blur> Motion Blur (Фильтр>Размытие>Размытие в движение).
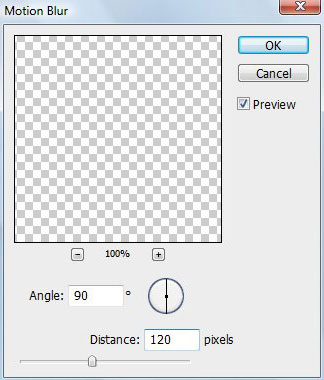
Дублируйте слой с оригинальной радугой еще раз и снова примените Filter> Blur> Motion Blur (Фильтр>Размытие>Размытие в движение), но уже с другими настройками:
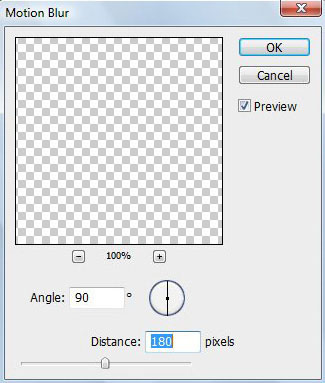
Повторите этот шаг еще несколько раз:


Для создания ещё одной полоски радуги дублируйте все слой, применяемые к радуге, объедините их. Примените Filter> Blur> Gaussian Blur (Фильтр>Размытие>Размытие по Гауссу) с радиусом 4% и Opacity (Непрозрачность) 35%. В финале объедините все слои. Продублируйте полученный слой. Перейдите Image > Adjustments > Equalize (Изображение>Коррекция> Выровнять яркость). Banding Mode (Режим наложения) слоя поменяйте на Multiply (Умножение) с Opacity (Непрозрачность) 20%.
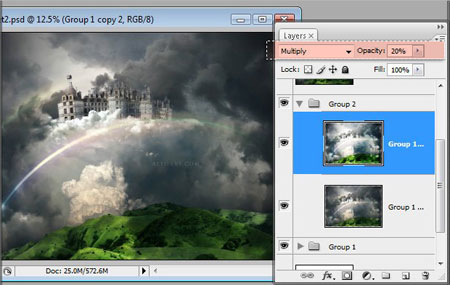
Объедините слои снова.
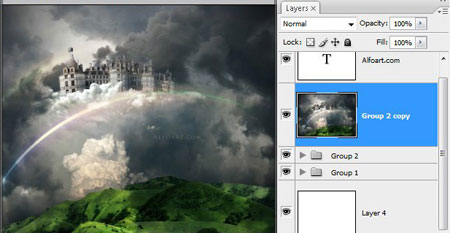
И вот результат!

Переводчик: Михайлова Ольга
Автор: Alexandra Fomicheva
Ссылка на источник
| 
