Добавляем фотографии огненный и ледяной эффекты в Фотошоп
Меня зовут Zainab R., я молодой, но ярый дизайнер из Лахора (Пакистан).
Я заразился искусством еще с самого детства, перейдя от традиционного к
цифровому искусству. Хотя я уже далеко зашел, и у меня много опыта, я
все равно продолжаю развиваться и пытаюсь расширить мои творческие
способности.
Мы будем создавать работу, основываясь на концепции льда и пламени. В
этом уроке вы узнаете, как достичь этого сочетания максимально быстро и
просто.
Используемые материалы:
Кисти:
Брызги 1
Брызги 1
Брызги 1
Разное
Vector-Pack
Стоковые изображения
Девушка
Эффект льда
Фото 1
Фото 2
Фото 3
Эффект огня
Basic-Nebula-Stock-I
Rupture-Neb-Stock-Plain
R-O-F-Nebula-Stock
Фон

Шаг 1: Планирование
Откройте в
Photoshop изображение, с которым вы бы хотели работать. Прежде, чем
искать модель, определите для себя, в каком положении она должна быть,
чтобы удовлетворять вашей задумке. Наша концепция – лед против пламени.
Мы хотим изобразить спящую девушку, которой кажется, что она вновь
возрождается. Ее спокойствие будет передаваться в виде льда, а
пробуждение – в виде огня. Начните с предположения того, как лед и
огонь будут располагаться вокруг девушки. Я использовал мягкую круглую
кисть оранжевого цвета и голубого цвета для примерного очертания огня и
льда. Теперь у меня есть четкое представление, в каком направлении
двигаться, так что приступим!
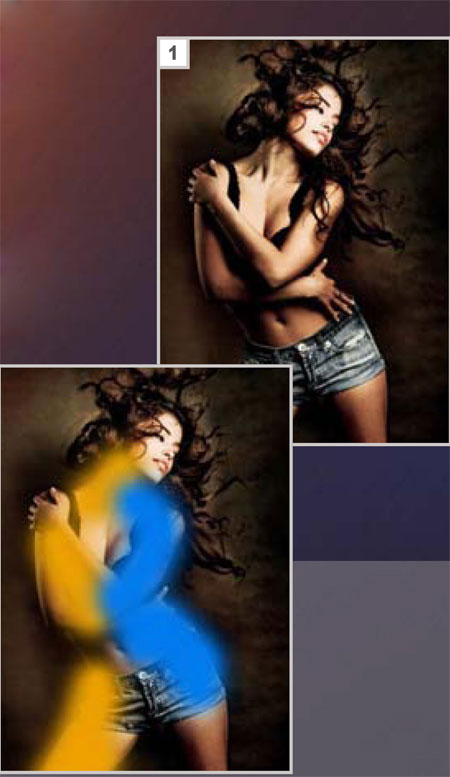
Шаг 2: Эффект брызг
Мне нравится все время
создавать необычные эффекты, это помогает раскрыть мою идею. Мы начнем
с создания эффекта с брызгами. Создайте новый слой над слоем с основным
изображением. Выберите инструмент Кисть  (Brush),
а затем в палитре кистей выберите кисть splatter. Теперь выберите
определенный участок на своем базовом изображении и создайте один штрих
кистью по этой поверхности. В этом случае, я нанес штрих поверх шорт
девушки. Сделайте активным слой с девушкой в палитре слоев. Затем,
оставаясь по-прежнему на слое с девушкой, зажмите клавишу Ctrl и
кликните по миниатюре слоя, на котором вы создавали штрих кистью
spatter. Теперь получившийся от кисти узор будет выделен на вашем
холсте. Затем просто нажмите сочетание клавиш Ctrl+C (прим. пер.: выполните это действие, чтобы скопировать выделенную область), а затем Ctrl+V (прим. пер.: выполните это действие, чтобы вставить на новый слой выделенную область).
Таким образом, вы выделили кусочек со своего основного изображения в
форме штриха, созданного с помощью кисти spatter. Переместите
получившуюся фигуру на другое место для создания эффекта. Появляется
ощущение, будто бы ее шорты разрываются или разлетаются в разные
стороны, в любом случае, вы увидите это. Теперь, используя ту же
технику, создайте еще больше фигур и разместите их так, чтобы получился
разрушающий эффект. (Brush),
а затем в палитре кистей выберите кисть splatter. Теперь выберите
определенный участок на своем базовом изображении и создайте один штрих
кистью по этой поверхности. В этом случае, я нанес штрих поверх шорт
девушки. Сделайте активным слой с девушкой в палитре слоев. Затем,
оставаясь по-прежнему на слое с девушкой, зажмите клавишу Ctrl и
кликните по миниатюре слоя, на котором вы создавали штрих кистью
spatter. Теперь получившийся от кисти узор будет выделен на вашем
холсте. Затем просто нажмите сочетание клавиш Ctrl+C (прим. пер.: выполните это действие, чтобы скопировать выделенную область), а затем Ctrl+V (прим. пер.: выполните это действие, чтобы вставить на новый слой выделенную область).
Таким образом, вы выделили кусочек со своего основного изображения в
форме штриха, созданного с помощью кисти spatter. Переместите
получившуюся фигуру на другое место для создания эффекта. Появляется
ощущение, будто бы ее шорты разрываются или разлетаются в разные
стороны, в любом случае, вы увидите это. Теперь, используя ту же
технику, создайте еще больше фигур и разместите их так, чтобы получился
разрушающий эффект.

Шаг 3: Эффект льда - 1
Теперь, когда мы
создали дополнительный эффект, приступим к нашей основной идее. Мы
начнем с добавления льда на теле девушки. Убедитесь, что вы помните
направление льда, которое запланировали ранее. Для достижения ледяного
эффекта нам потребуется несколько различных стоковых изображений. Перед
вами стоковые изображения, которые я использовал для достижения первой
части эффекта льда. Обратите внимание на то, что формы льда идеально
подходят к контурам локтя девушки. Четко видно, где их можно
расположить. Нажмите сочетание клавиш Ctrl+T (прим. пер.: выполните это действие для вызова инструмента Трансформация (Transform)),
таким образом, вы сможете изменить размер стокового изображения до
необходимого. Затем поместите его поверх локтя девушки. Установите режим смешивания (blending mode) этого слоя на Осветление (Screen). Возьмите инструмент Ластик  (Eraser)
и сотрите участки, которые выходят за пределы ее руки, или которые не
очень хорошо смотрятся. Затем я взял третье стоковое изображение и
добавил его к ее верхней руке с помощью все той же техники. (Eraser)
и сотрите участки, которые выходят за пределы ее руки, или которые не
очень хорошо смотрятся. Затем я взял третье стоковое изображение и
добавил его к ее верхней руке с помощью все той же техники.

Шаг 4: Эффект льда -2
Теперь возьмите
стоковое изображение с водными брызгами. В изображениях с брызгами
такого рода есть преимущество в том, что они чем-то напоминают
замороженные капли. Мы возьмем это изображение и поместим его справа
под локтем девушки. Установите режим смешивания (blending mode) на Осветление (Screen), а также сделайте необходимые поправки с помощью инструмента Ластик  (Eraser). Создайте новый слой под всеми стоковыми изображениями, установите его в режиме Цветовой тон (Hue). Возьмите инструмент кисть (Eraser). Создайте новый слой под всеми стоковыми изображениями, установите его в режиме Цветовой тон (Hue). Возьмите инструмент кисть  (brush) и немного закрасьте руку девушки мягкой кистью голубого цвета. Это придаст ее руке еще большего морозного эффекта. (brush) и немного закрасьте руку девушки мягкой кистью голубого цвета. Это придаст ее руке еще большего морозного эффекта.

Шаг 5: Эффект льда – 3
Теперь, возьмите инструмент Карандаш (Pencil). Установите
его цвет на белый и создайте несколько царапин на руке, чтобы дольше
акцентировать внимание на льду. Обведите пряди ее волос, спадающих в
области льда. Только что вы создали первый эффект льда. Позже мы
поработаем над эффектом, который поможет нам добавить большей силы ко
льду. Теперь, используя тот же метод, с помощью стоковых изображения,
мягкой кисти и карандаша, добавьте еще эффекта льда к телу девушки. У
нас уже получаются очень хорошие результаты, а всего-то с помощью
использования стоковых изображений и настроек слоев. Мы закончили с
достижением эффекта льда, теперь самое время перейти к эффекту огня.

Шаг 6: Эффект пламени – 1
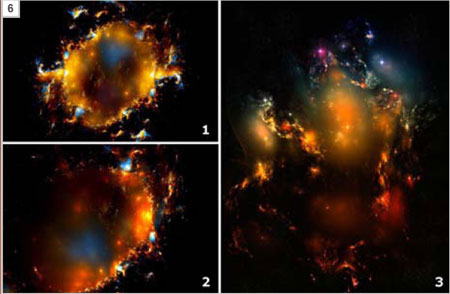
Вместо того, чтобы использовать реальные стоковые изображения с
огнем, мы поступим несколько иначе. Для достижения эффекта пламени, я
воспользовался стоковыми изображениями с туманностью. Мне кажется, что
использование таких изображений вместо изображений с настоящим огнем,
привнесут к работе больше магнетизма. Возьмем первое изображение с
туманностью, расположим его поверх груди и руки девушки, установив
режим слоя на Осветление (Screen). Затем возьмем Ластик  (Eraser) и сотрем те участки, которые нам не нравятся. Вот, что у меня получилось: (Eraser) и сотрем те участки, которые нам не нравятся. Вот, что у меня получилось:

Шаг 7: Эффект пламени – 2
Используя те же
самые стоковые изображения, я поместил их на другой части девушки. Я
использую те же исходники, поскольку в предыдущем шаге, мной были
стерты многие детали изображения, которые я могу использовать в другой
части тела девушки. Что я сейчас и делаю. Продолжим добавлять
изображения с туманностью. Этот шаг полностью основывается на полете
вашей собственной фантазии.

Шаг 8: Фон
Мне нравится текстура фона на
основном изображении, но я все же, хочу добавить к нему что-то еще.
Поэтому я нашел это симпатичное стоковое изображение на сайте
deviantart.com. и просто установил режим этого слоя на Осветление (Screen), применил его к нижней части изображения. С помощью инструмента Ластик  (Eraser) я скорректировал это изображение. (Eraser) я скорректировал это изображение.

Шаг 9: Колоризация -1
Добавим немного больше
цвета к этому участку. Поскольку мы работаем на основе концепции
пламени и льда, воспользуемся теми цветами, которые наиболее выигрышно
подчеркивают эти элементы. Создайте новый слой и установите его в
режиме Мягкий свет (Soft Light). Возьмите инструмент кисть  (brush)
и выберите цвет, который лучше всего сочетается с эффектом
пламени/туманности. Закрасьте некоторые части, которые считаете
нужными, для придания им глубины. В данном случае я закрасил руку
девушки. (brush)
и выберите цвет, который лучше всего сочетается с эффектом
пламени/туманности. Закрасьте некоторые части, которые считаете
нужными, для придания им глубины. В данном случае я закрасил руку
девушки.

Шаг 10: Колоризация-2
Закрашивайте там, где
считаете необходимым, а затем поменяйте цвет на синий и проделайте все
то же самое там, где это необходимо. Если понадобиться, меняйте непрозрачность (opacity) у отдельных штрихов, для каждого штриха создавайте отдельный слой. Кликните по иконке Создать новый слой-заливка (Create new fill) или Корректирующий слой (Adjustment layer) в палитре слоев и выберите Карту градиента (Gradient map). Выберите Карту градиента (Gradient map) от Пурпурного к оранжевому (Purple to Orange) из настроек по умолчанию. Установите непрозрачность (opacity) слоя около 20%. Кликните снова по иконке Создать новый слой-заливка (Create new fill) или Корректирующий слой (Adjustment layer), но на этот раз выберите параметр Выборочный цвет (Selective color). Подберите настройки, наиболее подходящие к вашей работе. Вот значения, которые выбрал я:
Red (Красный):
Cyan (Голубой) -23,
Magenta (Фиолетовый) +13,
Yellow (Желтый) +7,
Black (Черный) -23;
Yellow (Желтый):
Cyan (Голубой) -7,
Magenta (Фиолетовый) +20,
Yellow (Желтый)-17,
Black (Черный) +11;
Cyan (Голубой):
Cyan (Голубой) +100,
Magenta (Фиолетовый) +36,
Yellow (Желтый)+5,
Black (Черный) +20;
Blues (Синие):
Cyan (Голубой) +40,
Magenta (Фиолетовый) -3,
Yellow (Желтый)-9,
Black (Черный) +27;
White (Белый):
Cyan (Голубой) +9,
Magenta (Фиолетовый) -7,
Yellow (Желтый)-36,
Black (Черный) -24;
Neutrals (Нейтральные):
Cyan (Голубой) -6,
Magenta (Фиолетовый) -5,
Yellow (Желтый)-7,
Black (Черный) 0;
Black (Черный):
Cyan (Голубой) +1,
Magenta (Фиолетовый) -1,
Yellow (Желтый) +3,
Black (Черный) +2.



Шаг 11: Заключительные эффекты
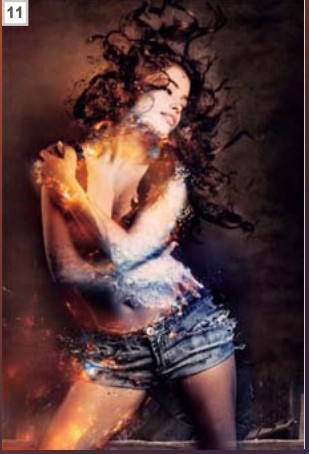
Мы почти закончили. Для добавления эффекта я взял две цветочный
кисти и добавил их поверх руки девушки и ее груди, установил режим
полученного слоя на Мягкий свет (Soft Light).
Поместите этот слой под всеми слоями, но над основным изображением,
таким образом, фигуры от кистей смешаются со всеми другими эффектами.
Теперь создайте новый слой (на самом верху) и перейдите к меню Изображение – Внешний канал (Image – Apply Image). Нажмите Ок. Затем перейдите к меню Фильтр – Художественный – Аппликация (Filter – Artistic – Cutout). Используйте настройки по умолчанию (default) или примените их на свое усмотрение. Нажмите Ок. Выберите инструмент Ластик (Eraser) и сотрите те участки, которые вам не нравятся. Создайте новый слой и примените снова Внешний канал (Apply Image). Перейдите к меню Фильтр – Резкость – Резче (Filter – Sharpen – Sharpen). Перед вами успешно и легко завершенная работа.

Автор: Zainab Razaq
Перевод: Анцыперович Александра
| 
