|
В этом уроке мы шаг за шагом создадим необычное дизайнерское оформление
фотографии, а поможет нам набор изображений брызг от Media Militia.
Этот стильный эффект с брызгами краски не так сложно сделать, как может
показаться сначала.
Необходимые материалы
Фото девушки
(Эта фотография предоставлена Ms.Camille Cordero и может быть
использована только в некоммерческих целях, на фото модель Yas Neri).
Пакет брызг от Media Militia
Финальный результат
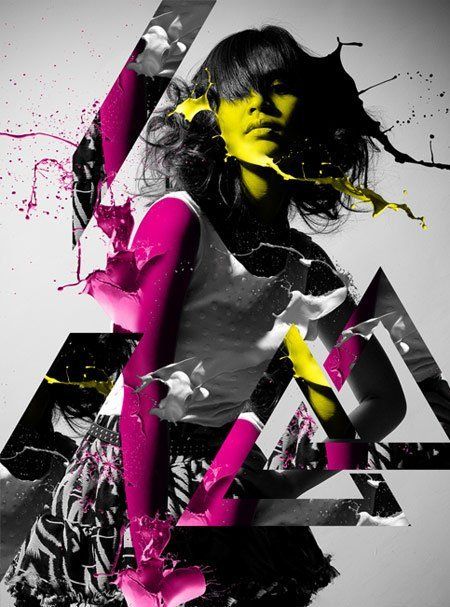
Шаг 1. Откройте исходную фотографию и назовите этот слой BaseImage (Основное фото).

Шаг 2. Раскрашиваем тело
Создайте новый слой (Shift +Ctrl+N) и назовите его BodyPaint (Раскрашивание тела). Поставьте этому слою режим наложения Multiply (Умножение).
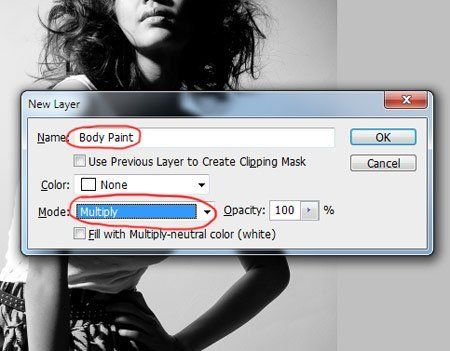
Сначала, используя кисть, мы раскрасим лицо девушки, а затем ее левую руку.
Возьмите инструмент Brush Tool  (Кисть) и выберите мягкую круглую кисть. Размер подберите подходящий для вашего изображения. (Кисть) и выберите мягкую круглую кисть. Размер подберите подходящий для вашего изображения.
Поменяйте цвет переднего плана на #fff200.
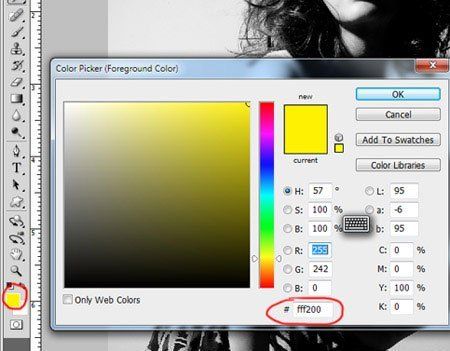
Теперь можно раскрашивать. Начните с лица и шеи. При необходимости
изменяйте масштаб просматриваемого изображения и меняйте размер кисти.
Очень удобно для этого использовать клавиатурные сокращения. Для
изменения масштаба нажимайте Ctrl+ для увеличения и Ctrl- для
уменьшения. Для изменения размера кисти используйте клавиши квадратных
скобок – правую «]» для увеличения, левую «[» для уменьшения.

Теперь перейдем к раскрашиванию левой руки, для этого сначала поменяйте цвет переднего плана на #ec008c.
Выберите инструмент Pen Tool (Перо) и создайте контур вокруг руки девушки.
Примеч. переводчика. В настройках инструмента Перо нужно выбрать режим Контуров.

После того, как закончите с контуром, нажмите Ctrl+Enter, это
преобразует контур в выделенную область. Появится мерцающая
штрихпунктирная линия («бегущие муравьи»).
В меню выберите Select>Modify>Feather (Выделение-Модификация-Растушевка),
установите радиус растушевки 0,5 пикс и нажмите OK (если у вас
Photoshop CS3, то можно нажать Ctrl+Alt+D для установки параметров
растушевки).
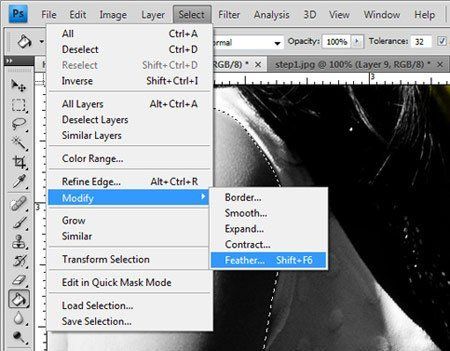
Возьмите инструмент Paint Bucket Tool  (G) (Заливка) и кликните по выделенной области, затем нажмите Ctrl+D для снятия выделения. (G) (Заливка) и кликните по выделенной области, затем нажмите Ctrl+D для снятия выделения.
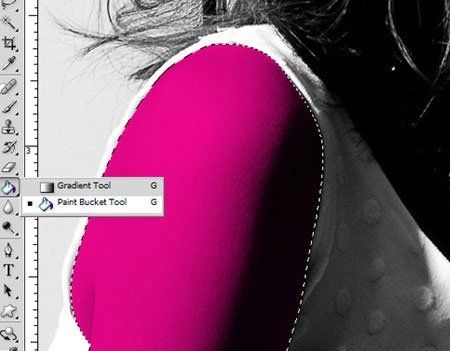

Шаг 3. Добавляем брызги краски
Теперь
давайте добавим к изображению девушки брызги расплескавшейся краски.
(Запомните эту методику, мы будем ее использовать несколько раз в
дальнейшем).
Откройте изображение с брызгами номер 9 из пакета брызг от Media
Militia. Перетащите его в ваш рабочий документ. Используйте инструмент Magic Wand Tool  (Волшебная палочка) для выделения черной области на изображении. Нажмите Delete для удаления черного фона. (Волшебная палочка) для выделения черной области на изображении. Нажмите Delete для удаления черного фона.
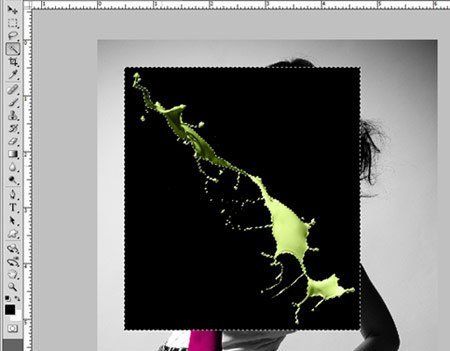

Нажмите CTRL+D для снятия выделения. Назовите этот слой Facetoss (Брызги на лице) и расположите его как показано ниже, используя трансформацию (Ctrl+T).

Теперь мы подгоним цвет брызг краски к цвету краски на лице девушки.
1) Возьмите инструмент Eyedropper Tool  (I) (Пипетка). (I) (Пипетка).
2) Кликните им по области на лице, как показано ниже.
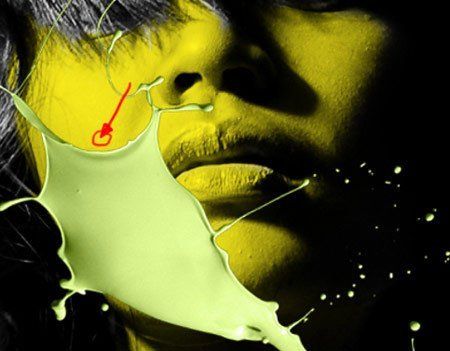
Создайте новый слой (Shift+Ctrl+N) и назовите его Facetosscolor (Цвет брызг на лице),
поставьте галочку на опции "Use previous layer to create clipping mask”
(Использовать предыдущий слой для создания обтравочной маски) и
поменяйте режим наложения на Color (Цветность).
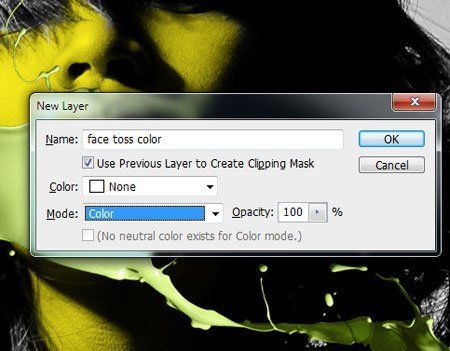
Затем находясь на слое Facetosscolor, возьмите инструмент Paint Bucket Tool (G)  (Заливка) и кликните по изображению, это перекрасит брызги краски так, что они совпадут по цвету с краской на лице. (Заливка) и кликните по изображению, это перекрасит брызги краски так, что они совпадут по цвету с краской на лице.
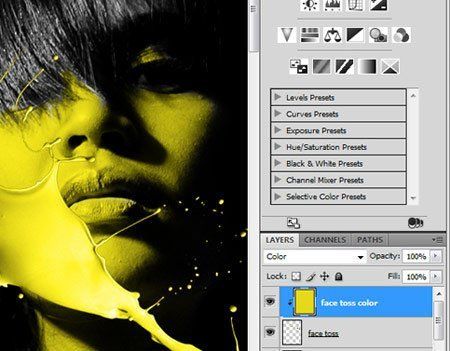
Теперь мы сотрем лишнюю часть брызг, чтобы создать впечатления, что это расплескалась краска на лице девушки.
Перейдите на слой Facetoss, добавьте маску, кликнув по иконке Add vector mask (Добавить слой-маску), установите черный цвет переднего плана.
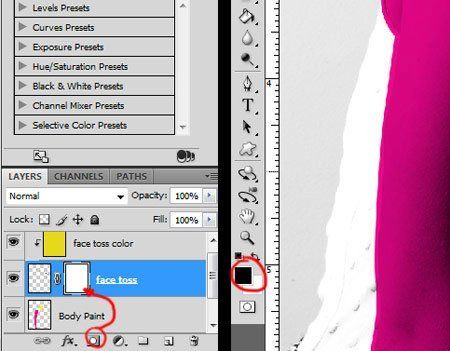
Затем, находясь в режиме маски слоя, возьмите мягкую кисть и
закрасьте области, которые хотите удалить, постарайтесь получить
результат, как показано ниже.

Теперь повторите описанную выше методику для левой руки девушки, используйте изображение с брызгами номер 16 из набора.


Для создания брызг от одежды используйте аналогичную методику и
изображение с брызгами номер 7. Нам нужно изменить яркость брызг краски
для создания плавного перехода. Для этого выберите в меню Image>Adjustment>Brightness/Contrast (Изображение-Коррекция-Яркость/Контрастность) и установите значение яркости на -92.
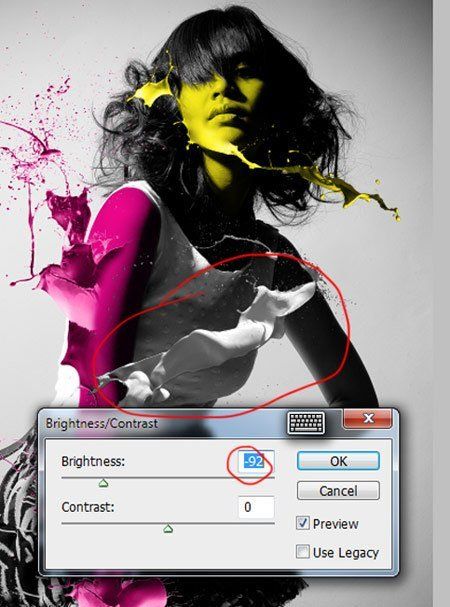

Давайте также добавим черные брызги краски от волос. Автор использует изображение с брызгами номер 9.

Выберите в меню Layer>Layer Style>Color Overlay (Слой-Стиль слоя-Наложение цвета) и установите там черный цвет.
Примеч. переводчика. Можно также кликнуть по иконке Добавить стиль слоя внизу палитры слоев.
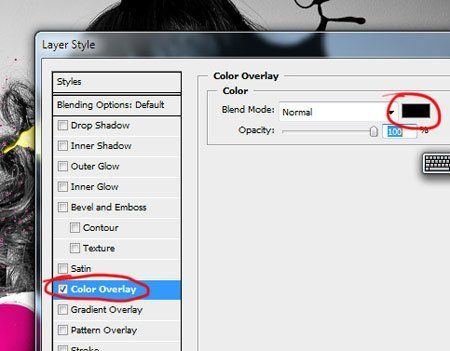
Сотрите лишние части брызг, используя маску слоя или инструмент Eraser Tool (Ластик). Автор предпочитает использовать для этого маску слоя, так как всегда можно все вернуть обратно, если ошибетесь.

Вот такой получится результат на этом этапе.

Шаг 4. Добавляем вырезанные фигуры
Теперь
давайте добавим несколько фигур, вырезанных из полученного изображения.
Для этого сначала выделите все слои на палитре слоев, дублируйте их и
объедините копию в один слой.
Примеч. переводчика. Можно просто нажать Shift+Alt+Ctrl+E, это создаст объединенную копию всех видимых слоев.
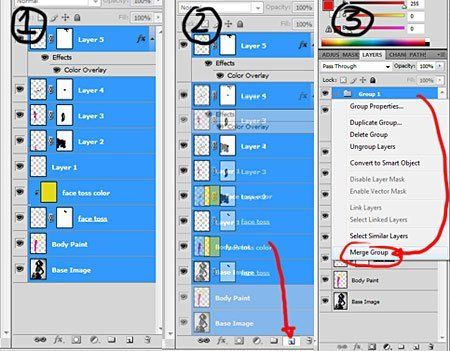
Возьмите инструмент Custom Shape Tool  (Произвольная фигура) и выберите (Произвольная фигура) и выберите
фигуру Triangle Frame (Треугольная рамка), как показано ниже.
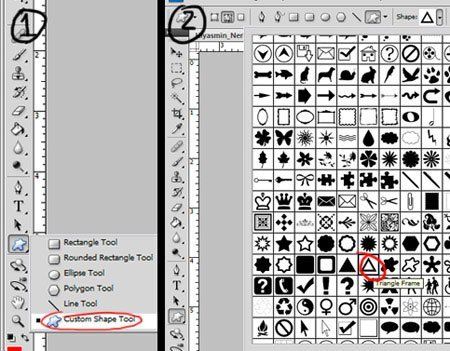
Нарисуйте треугольник, удерживайте клавишу Shift, чтобы получить
ровные грани. Вы можете передвинуть ваш треугольник, используя
инструмент Path Selection Tool (A) (Выделение контура). Используйте воображение, разместите треугольник там, где вам понравится.
Примеч. переводчика. Перед тем как рисовать треугольник,
убедитесь, что в настройках параметров инструмента Произвольная фигура
выбран режим Контуры.

Нажмите Ctrl+Enter (примеч. переводчика - это преобразует контур в выделение, убедитесь также, что находитесь на объединенном слое),
затем Ctrl+J, чтобы копировать выделенную область на новый слой.
Передвиньте треугольник вправо, нажмите Ctrl+D, чтобы снять выделение.

Создайте аналогичным образом еще один треугольник, используя
объединенный слой, расположите его поверх первого треугольника, как
показано ниже.
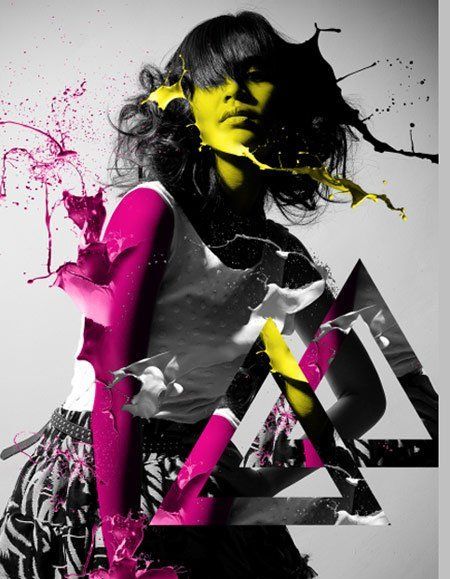
Теперь давайте создадим сцепление двух треугольников. Сначала
сделайте Ctrl+ клик по слою с левым треугольником, он будет выделен
(появятся «бегущие муравьи»). Затем выберите в меню Select>Modify>Expand (Выделение-Модификация-Расширить) и установите значение 15 пикс. У вас получится такой результат.

Затем перейдите на слой с правым треугольником (при активном выделении), возьмите инструмент Eraser Tool  (Ластик) и сотрите часть правого треугольника, как показано ниже. (Ластик) и сотрите часть правого треугольника, как показано ниже.

Используя аналогичную методику, сделайте еще раз то же самое, только начните с правого треугольника, а затем стирайте левый.

Таким образом у нас получится следующий результат.

В заключении автор добавил еще несколько дополнительных фигур, создавая их по той же методике.
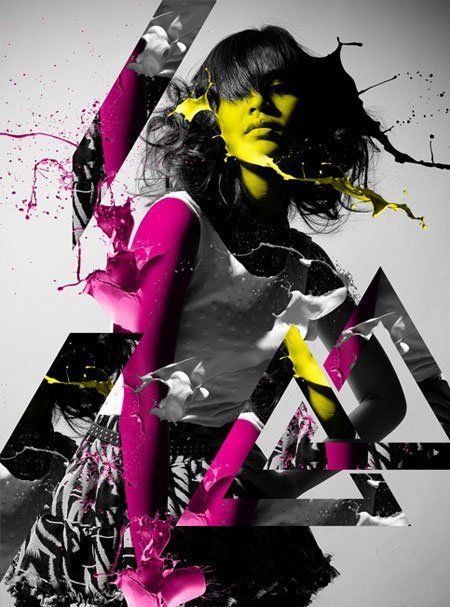
На этом мы закончили! Похвалите себя! Если захотите, вы можете добавить в работу что-то еще. Надеюсь, вам понравился этот урок.
Автор: Heinritzh Sales
Переводчик: Виноградова Елена
Ссылка на источник
| 
